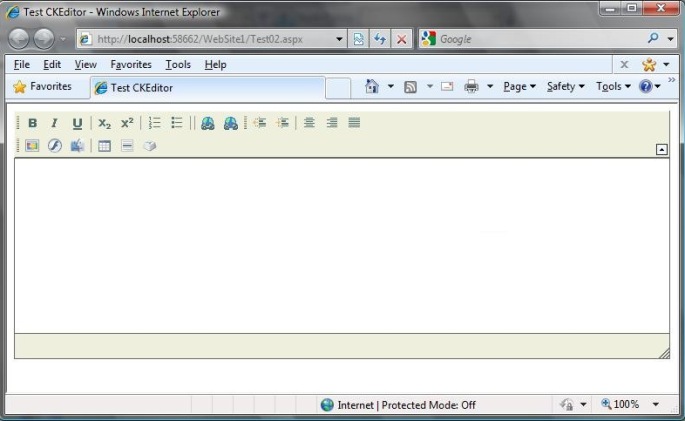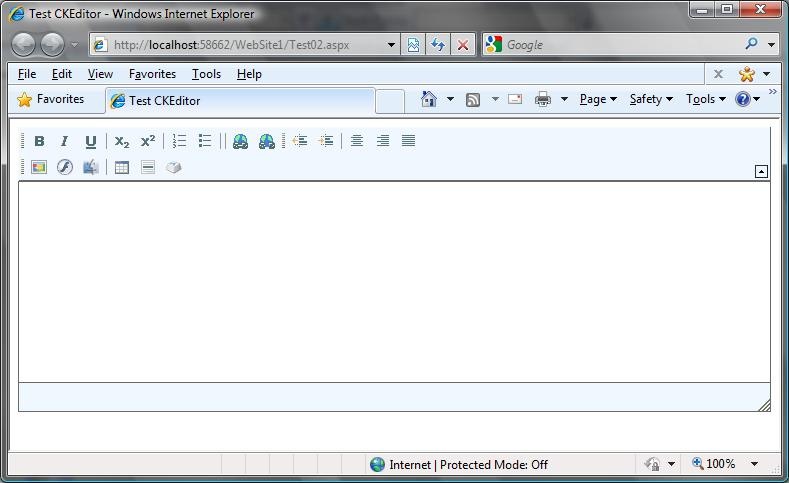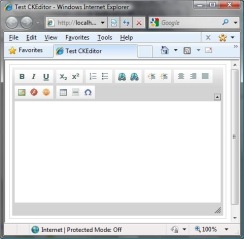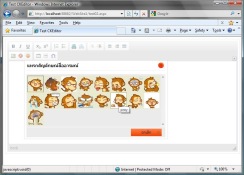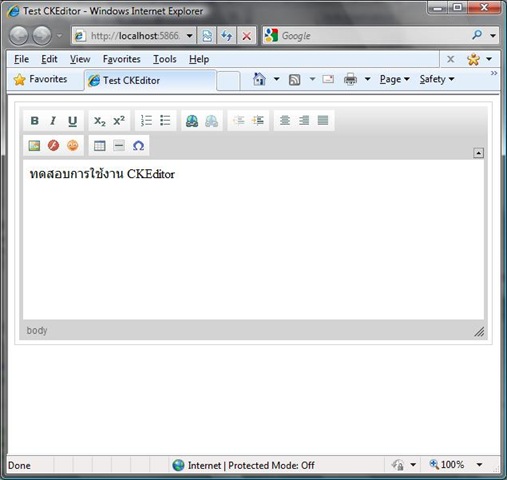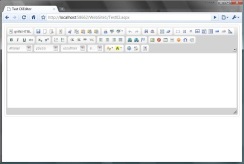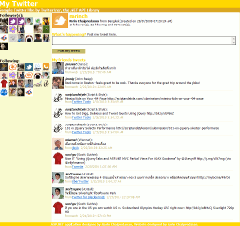จากบทความตอนแรก เราสามารถใช้งาน CKEditor กับ ASP.NET ในการทำให้คอนโทรล TextBox แปลงโฉมไปเป็น WYSIWYG Rich Text Editor ได้แล้ว สำหรับในตอนที่ 2 นี้ เราจะเริ่มมาปรับแต่ง CKEditor ให้โดนใจกันครับ เริ่มด้วยการปรับแต่งแถบเครื่องมือกันก่อน
ใน CKEditor จะกำหนดแถบเครื่องมือมาให้ 2 แบบ คือแบบ Basic ซึ่งจะมีปุ่มเครื่องมือเฉพาะเท่าที่จำเป็นต้องใช้ และ Full ซึ่งจะมีปุ่มเครื่องมือครบทุกอย่าง

รูปตัวอย่างแถบเครื่องมือแบบ Basic |

รูปตัวอย่างแถบเครื่องมือแบบ Full |
อย่างไรก็ดี เราสามารถกำหนดได้เองว่าต้องการปุ่มเครื่องมืออะไรในแถบเครื่องมือบ้าง ซึ่งเราสามารถทำได้สามวิธีครับ คือ การกำหนดขณะออกแบบ หมายถึงในหน้าเว็บที่ใช้ CKEditor โดยระบุปุ่มเครื่องมือที่ต้องการใช้ในขณะที่สร้าง instance ของ editor วิธีที่สองคือเพิ่มเข้าไปในสคริปต์หลักของ CKEditor (ที่ ckeditor.js) โดยตั้งชื่อให้กับแถบเครื่องมือที่เราสร้าง แล้วเรียกใช้โดยใช้ชื่อที่เราสร้างนั่นเอง (ถ้าอ่านแล้วไม่เข้าใจ เดี๋ยวไปดูโค้ดกันครับ) และวิธีที่สามคือเพิ่มชุดแถบเครื่องมือไว้ที่ configuration file (config.js) แต่ก่อนที่เราจะไปเลือกใช้ปุ่มเครื่องมือในแถบเครื่องมือด้วยตัวเอง เรามาดูกันก่อนว่า ปุ่มเครื่องมือที่ CKEditor เตรียมมาไว้ให้เรานั้นมีอะไรกันบ้าง
| [] |
ระบุขอบเขตของกลุ่มเครื่องมือ ปุ่มเครื่องมือที่มีการทำงานคล้ายคลึงกันจะถูกจัดไว้รวมกันในเครื่องหมาย [ ] |
| ‘-‘ |
ตัวคั่นระหว่างกลุ่มเครื่องมือ |
| ‘/’ |
ขึ้นบรรทัดใหม่ |
กลุ่มเครื่องมือสำหรับการแก้ไขเอกสาร
| ‘Source’ |
ดูรหัส html |
| ‘Save’ |
บันทึก (แต่เท่าที่ผมทดลองมา ปุ่ม ‘บันทึก’ นี้เหมือนไม่ทำงาน ก็เลยไม่แน่ใจว่าจะต้องเพิ่มเติมอะไรที่ไหนอีกหรือไม่ และเนื่องจากปกติผมไม่ได้ใช้ฟีเจอร์นี้ ก็เลย disable มันไว้และก็ยังไม่ได้ค้นคว้าต่อไปว่าจะต้องทำอย่างไรบ้าง) |
| ‘NewPage’ |
สร้างหน้าเอกสารใหม่ (หากมีข้อมูลเดิมอยู่ก็จะถูกลบหมด) |
| ‘Preview’ |
ดูหน้าเอกสารตัวอย่าง |
| ‘Templates’ |
ใช้เทมเพลตที่เตรียมไว้ |
| ‘Cut’ |
ตัดข้อความหรือตัวอักษรที่ต้องการ |
| ‘Copy’ |
คัดลอกข้อความหรือตัวอักษรที่ต้องการ |
| ‘Paste’ |
นำข้อความหรือตัวอักษรที่ถูกตัดหรือถูกคัดลอกไว้มาแปะ |
| ‘PasteText’ |
วางแบบตัวอักษรธรรมดา |
| ‘PasteFromWord’ |
วางสำเนาจากตัวอักษรเวิร์ด (เท่าที่ทดลองปุ่มนี้มีผลเหมือนกับปุ่ม ‘Paste’) |
| ‘Print’ |
พิมพ์ข้อความที่พิมพ์ ออกทางเครื่องพิมพ์ |
| ‘SpellChecker’ |
ตรวจสอบการสะกดคำ |
| ‘Scayt’ |
ตรวจสอบการสะกดคำขณะพิมพ์ |
| ‘Undo’ |
ยกเลิกคำสั่ง |
| ‘Redo’ |
ทำซ้ำคำสั่ง |
| ‘Find’ |
ค้นหาข้อความ |
| ‘Replace’ |
ค้นหาข้อความและแทนที่ |
| ‘SelectAll’ |
เลือกข้อความทั้งหมดที่พิมพ์ |
| ‘RemoveFormat’ |
ลบรูปแบบออก (ผลของคำสั่งนี้จะเหลือเพียงแค่ html tag ปล่าวๆที่ไม่มี attribute ใดๆ เช่น จาก <img align=”left” height=”100″ style=”margin-right: 10px” width=”100″ /> เหลือเพียง <img />) |
กลุ่มเครื่องมือสำหรับการสร้างแบบฟอร์ม
| ‘Form’ |
แทรกแบบฟอร์มลงในเอกสาร (ผลจากคำสั่งนี้จะได้แท็ก <form name=”enrolmentForm” id=”enrolmentForm” enctype=”text/plain” method=”post”></form>) |
| ‘Checkbox’ |
แทรก check box ลงในแบบฟอร์มหรือเอกสาร |
| ‘Radio’ |
แทรก radio button ลงในแบบฟอร์มหรือเอกสาร |
| ‘TextField’ |
แทรก text input field ลงในแบบฟอร์มหรือเอกสาร |
| ‘Textarea’ |
แทรก text input field แบบ multi-line หรือ text area ลงในแบบฟอร์มหรือเอกสาร |
| ‘Select’ |
แทรก list box ลงในแบบฟอร์มหรือเอกสาร |
| ‘Button’ |
แทรกปุ่มลงในแบบฟอร์มหรือเอกสาร |
| ‘ImageButton’ |
แทรกปุ่มแบบรูปภาพ ลงในแบบฟอร์มหรือเอกสารd |
| ‘HiddenField’ |
แทรก hidden field ลงในแบบฟอร์มหรือเอกสาร< |
กลุ่มเครื่องมือสำหรับการจัดรูปแบบตัวอักษร, ข้อความ, รูปภาพ อนิเมชั่น ฯลฯ
| ‘Bold’ |
ทำให้ตัวอักษรหรือข้อความในเอกสารเป็นตัวหนา |
| ‘Italic’ |
ทำให้ตัวอักษรหรือข้อความในเอกสารเป็นตัวเอียง |
| ‘Underline’ |
ขีดเส้นใต้ตัวอักษรหรือข้อความในเอกสาร |
| ‘Strike’ |
ขีดเส้นทับตัวอักษรหรือข้อความในเอกสาร (ตัวอย่าง A ก) |
| ‘Subscript’ |
ทำให้ตัวอักษรหรือข้อความในเอกสารเป็นตัวห้อย |
| ‘Superscript’ |
ทำให้ตัวอักษรหรือข้อความในเอกสารเป็นตัวยก |
| ‘NumberedList’ |
แทรกลำดับรายการแบบตัวเลขลงในเอกสาร |
| ‘BulletedList’ |
แทรกลำดับรายการแบบสัญลักษณ์ลงในเอกสาร |
| ‘Outdent’ |
ลดระยะย่อหน้า |
| ‘Indent’ |
เพิ่มระยะย่อหน้า |
| ‘Blockquote’ |
แทรก block quote ลงในเอกสาร |
| ‘CreateDiv’ |
แทรกแท็ก div ลงในเอกสาร |
| ‘JustifyLeft’ |
จัดชิดซ้าย |
| ‘JustifyCenter’ |
จัดกึ่งกลางหน้า |
| ‘JustifyRight’ |
จัดชิดขวา |
| ‘JustifyBlock’ |
จัดพอดีหน้า |
| ‘Link’ |
แทรก/แก้ไขการเชื่อมโยงลงในเอกสาร |
| ‘Unlink’ |
ลบการเชื่อมโยงออกจากเอกสาร |
| ‘Anchor’ |
แทรก/แก้ไข จุดอ้างอิงสำหรับการเชื่อมโยงลงในเอกสาร |
| ‘Image’ |
แทรกรูปภาพลงในเอกสาร |
| ‘Flash’ |
แทรก flash animation ลงในเอกสาร |
| ‘Table’ |
แทรกตารางลงในเอกสาร |
| ‘HorizontalRule’ |
แทรกเส้นคั่นบรรทัดลงในเอกสาร |
| ‘Smiley’ |
แทรกรูปสื่ออารมณ์ลงในเอกสาร |
| ‘SpecialChar’ |
แทรกตัวอักขระพิเศษลงในเอกสาร (เช่น © ® ™ เป็นต้น) |
| ‘PageBreak’ |
แทรก page break ลงในเอกสาร (สำหรับการพิมพ์ออกทางเครื่องพิมพ์เท่านั้น) |
กลุ่มเครื่องมือสำหรับการจัดรูปแบบเอกสาร
| ‘Styles’ |
กำหนดรูปแบบหรือลักษณะการแสดงผลของบล็อกข้อความ |
| ‘Format’ |
กำหนดรูปแบบหรือลักษณะของย่อหน้า |
| ‘Font’ |
กำหนดรูปแบบหรือลักษณะของตัวอักษร (เช่น Tahoma, Courier New, Arial ฯลฯ) |
| ‘FontSize’ |
กำหนดขนาดของตัวอักษร |
| ‘TextColor’ |
กำหนดสีของตัวอีกษร |
| ‘BGColor’ |
กำหนดสีของพื้นหลัง |
| ‘Maximize’ |
ขยายขนาดของ editer ให้เต็มเฟรม |
| ‘ShowBlocks’ |
แสดง/ซ่อนขอบเขตของย่อหน้า |
| ‘About’ |
แสดงข้อมูลเกี่ยวกับ CKEditor |
เอาละครับ เมื่อเรารู้ว่า CKEditor ได้จัดเตรียมปุ่มเครื่องมืออะไรไว้ให้เราใช้งานบ้าง คราวนี้เราจะมาเลือกเฉพาะปุ่มเครื่องมือที่เราต้องการและจัดหมวดหมู่เสียใหม่ของปุ่มเครื่องมือเสียใหม่ให้ตามใจเรากันเลยครับ
วิธีที่ 1 การกำหนดแถบเครื่องมือขณะออกแบบ โดยระบุปุ่มเครื่องมือที่ต้องการใช้ในขณะที่สร้าง instance ของ editor
<asp:TextBox runat=”server” ID=”txbEditor1″ Width=”500″ Height=”200″ TextMode=”MultiLine” />
<script type=”text/javascript” language=”javascript”>
CKEDITOR.replace(‘txbEditor1’, {
toolbar:
[ [‘Bold’, ‘Italic’, ‘Underline’, ‘-‘, ‘Subscript’, ‘Superscript’, ‘-‘, ‘NumberedList’, ‘BulletedList’, ‘-‘, ‘Link’, ‘Unlink’],
[‘Outdent’, ‘Indent’, ‘-‘, ‘JustifyCenter’, ‘JustifyRight’, ‘JustifyBlock’], ‘/’,
[‘Image’, ‘Flash’, ‘Smiley’, ‘-‘, ‘Table’, ‘HorizontalRule’, ‘SpecialChar’] ]
});
</script>
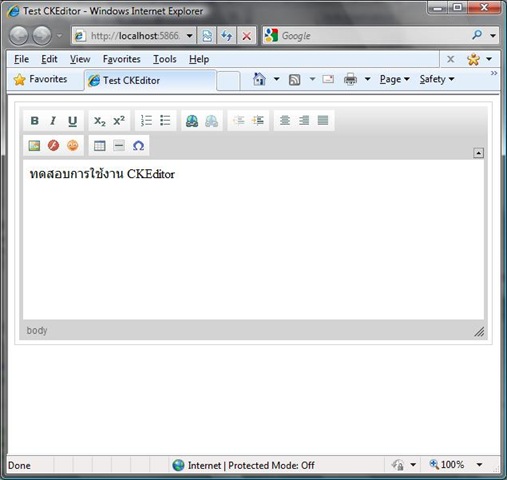 รูปตัวอย่างการกำหนดแถบเครื่องมือของ CKEditor แบบ ad hoc
รูปตัวอย่างการกำหนดแถบเครื่องมือของ CKEditor แบบ ad hoc
วิธีที่ 2 เป็นการเพิ่มชุดแถบเครื่องมือแบบถาวร โดยการเพิ่มลงไปในสคริปต์หลักของ CKEditor โดยตรง และทำการกำหนดชื่อให้กับชุดแถบเครื่องมือชุดใหม่ที่เราสร้างขึ้น วิธีนี้จะยุ่งยากซับซ้อนกว่าวิธีแรกสักนิดเพราะเราจะต้องเข้าไปยุ่งกับโค้ด java script ของ CKEditor (คือไฟล์ ckeditor.js)
เริ่มต้น
1. เปิดไฟล์ ckeditor.js (จะเห็นว่าโค้ด java script ของไฟล์นี้มันจะเรียงกันเป็นพืดไปหมด ดังรูปครับ ดังนั้นจะต้องค่อยๆหา) และค้นหาคำว่า ‘i.toolbar_Basic’ จะพบ ข้อความประมาณนี้
i.toolbar_Basic=[[‘Bold’,’Italic’,’-‘,’NumberedList’,’BulletedList’,’-‘,’Link’,’Unlink’,’-‘,’About’]]; ค่อยๆเลื่อนเคอร์เซอร์ไปจนถึง ‘;’ ที่เป็นตัวปิดประโยคของบรรทัด i.toolbar_Basic นะครับ จากนั้นแทรกโค้ดสำหรับแสดงแถบเครื่องมือที่เราต้องการ ดังตัวอย่างต่อไปนี้ครับ i.toolbar_Custom=[[‘Bold’, ‘Italic’, ‘Underline’, ‘-‘, ‘Subscript’, ‘Superscript’, ‘-‘, ‘NumberedList’, ‘BulletedList’, ‘-‘, ‘-‘, ‘Link’, ‘Unlink’], [‘Outdent’, ‘Indent’, ‘-‘, ‘JustifyCenter’, ‘JustifyRight’, ‘JustifyBlock’], ‘/’, [‘Image’, ‘Flash’, ‘Smiley’, ‘-‘, ‘Table’, ‘HorizontalRule’, ‘SpecialChar’]]; แล้วบันทึกไฟล์ให้เรียบร้อย
2. ที่หน้าออกแบบ
<asp:TextBox runat=”server” ID=”txbEditor1″ Width=”500″ Height=”200″ TextMode=”MultiLine” />
<script type=”text/javascript” language=”javascript”>
CKEDITOR.replace(‘txbEditor1’, {
toolbar: ‘Custom’
});
</script>
บันทึกและทดลองรันดู จะได้ผลเหมือนกับวิธีที่ 1 แต่ด้วยวิธีนี้เราไม่ต้องคอยกำหนดแถบเครื่องมือให้กับ editor ของเราในหน้าออกแบบทุกๆ ครั้ง
หากต้องการกำหนดให้ Custom toolbar ที่เราสร้างขึ้นเป็นค่าปริยายให้กับทุกๆ instance ของ editor ก็สามารถทำได้เช่นกันครับ โดย ค้นหาคำ “i.toolbar=’Full’;” ใน ckeditor.js ซึ่งค่าปริยายที่เขามีให้เราในตอนแรกเลยก็คือ i.toolbar=’Full’; เราก็เพียงแต่ เปลี่ยนเป็น i.toolbar=’Custom’; เท่านั้น จากนั้นก็บันทึกไฟล์ให้เรียบร้อย ต่อไปนี้เวลาที่เราสร้าง instance ของ editor ในหน้าออกแบบ เราก็ไม่จำเป็นจะต้องกำหนดชื่อของชุดแถบเครื่องมืออีกต่อไป เราสามารถเขียนสั้นๆได้ดังต่อไปนี้ครับ
<asp:TextBox runat=”server” ID=”txbEditor1″ Width=”500″ Height=”200″ TextMode=”MultiLine” />
<script type=”text/javascript” language=”javascript”>
CKEDITOR.replace(‘txbEditor1’);
</script>
วิธีที่ 3 วิธีนี้ง่ายกว่าวิธีที่ 2 เยอะครับ และผมก็อยากจะขอแนะนำวิธีนี้ด้วย เพราะว่าวิธีที่ 2 นั้นค่อนข้างจะเกรียนไปสักนิด และทำให้เกิดข้อผิดพลาดได้ง่ายมาก เนื่องจากโค้ด java script ในไฟล์ ckeditor.js นั้น (เข้าใจว่า)เป็นโค้ดที่ถูก compress แล้ว เป็น minification file ทำให้โค้ดมันติดกันเป็นพรืดไปหมด นอกจากนี้ชื่อตัวแปรต่าง ๆ ก็ถูกเปลี่ยน/ย่อให้สั้นลง ทำให้โด้ดอ่านได้ยากขึ้นมาก แต่เนื่องจากวิธีที่ 2 นั้น เป็นวิธีที่ผมเคยใช้เมื่อสมัยยังเป็น FCKEditor อยู่ครับ ก็เลยนำมาลงในบทความด้วย
สำหรับวิธีที่ 3 นี้ เราไม่จำเป็นต้องแก้ไขโค้ดของไฟล์ ckeditor.js ในการเพิ่มหรือแก้ไขแถบเครื่องมือแต่อย่างใด แต่เราจะเพิ่มรายการแถบเครื่องมือลงในไฟล์ config.js แทน ดังตัวอย่าง:
// ไฟล์ config.js
CKEDITOR.editorConfig = function(config) {
// Custom toolbar
config.toolbar_Custom =
[ [‘Bold’, ‘Italic’, ‘Underline’, ‘-‘, ‘Subscript’, ‘Superscript’, ‘-‘, ‘NumberedList’, ‘BulletedList’, ‘-‘, ‘Link’, ‘Unlink’],
[‘Outdent’, ‘Indent’, ‘-‘, ‘JustifyCenter’, ‘JustifyRight’, ‘JustifyBlock’], ‘/’,
[‘Image’, ‘Flash’, ‘Smiley’, ‘-‘, ‘Table’, ‘HorizontalRule’, ‘SpecialChar’] ];
// Minimum toolbar : for just only necessary usage
config.toolbar_Minimum =
[ [‘Source’], [‘Bold’, ‘Italic’, ‘-‘, ‘NumberedList’, ‘BulletedList’, ‘-‘, ‘Link’, ‘Unlink’, ‘-‘, ‘About’] ];
};
เวลาเรียกใช้ในหน้าออกแบบ ก็ระบุชื่อแถบเครื่องมือที่เราต้องการใช้งาน เช่นเดียวกับตัวอย่างโค้ดที่หน้าออกแบบของวิธีที่ 2 ครับ
หากต้องการกำหนดให้ Custom toolbar ที่เราสร้างขึ้นเป็นค่าปริยายให้กับทุกๆ instance ของ editor ก็สามารถทำได้เช่นกันครับ โดยระบุชื่อชุดแถบเครื่องมือที่เราต้องการใช้งานเป็นแถบเครื่องมือปริยาย ใน config.js ได้เลย ดังตัวอย่าง:
// ไฟล์ config.js
CKEDITOR.editorConfig = function(config) {
// Custom toolbar
config.toolbar_Custom =
[ [‘Bold’, ‘Italic’, ‘Underline’, ‘-‘, ‘Subscript’, ‘Superscript’, ‘-‘, ‘NumberedList’, ‘BulletedList’, ‘-‘, ‘Link’, ‘Unlink’],
[‘Outdent’, ‘Indent’, ‘-‘, ‘JustifyCenter’, ‘JustifyRight’, ‘JustifyBlock’], ‘/’,
[‘Image’, ‘Flash’, ‘Smiley’, ‘-‘, ‘Table’, ‘HorizontalRule’, ‘SpecialChar’] ];
// Minimum toolbar : for just only necessary usage
config.toolbar_Minimum =
[ [‘Source’], [‘Bold’, ‘Italic’, ‘-‘, ‘NumberedList’, ‘BulletedList’, ‘-‘, ‘Link’, ‘Unlink’, ‘-‘, ‘About’] ];
config.toolbar = ‘Custom’;
};
ส่วนการเรียกใช้ในหน้าออกแบบก็เพียงแค่ใช้สคริปต์ <script type=”text/javascript” language=”javascript”>CKEDITOR.replace(‘txbEditor1’);</script> เท่านั้นเองครับ
ผมขอจบเนื้อหาของบทความครั้งนี้แต่เพียงเท่านี้ครับ สำหรับคราวหน้าเราจะมาปรับแต่งรูปสื่ออารมณ์กันครับ
อ่านบทความย้อนหลัง
มาปรับแต่ง CKEditor ให้โดนใจกันเถอะ ตอนที่ 1 เริ่มต้นใช้งาน